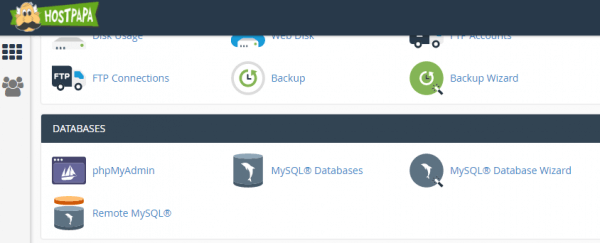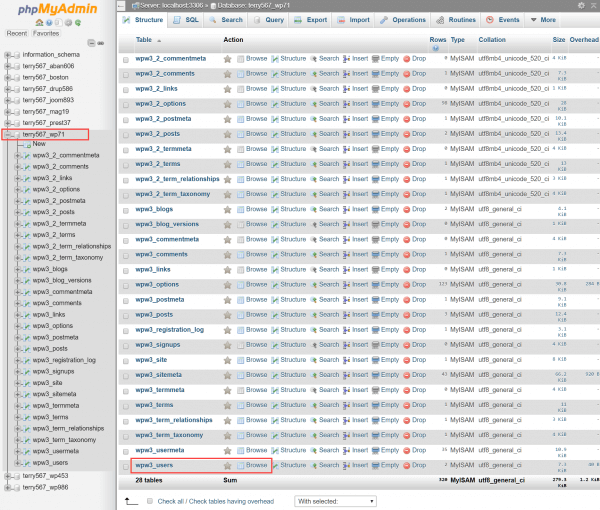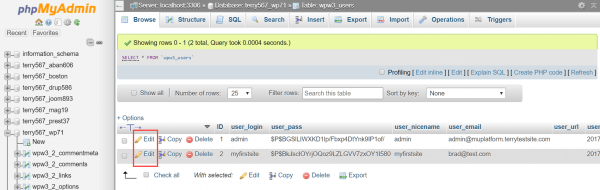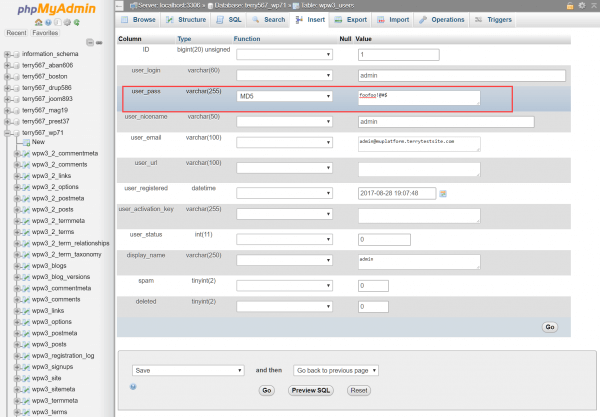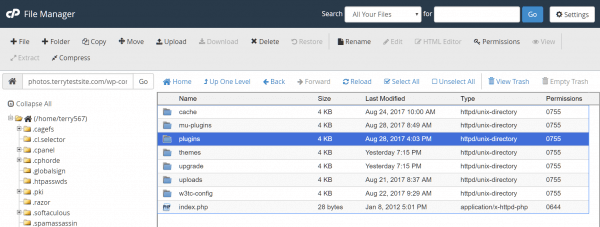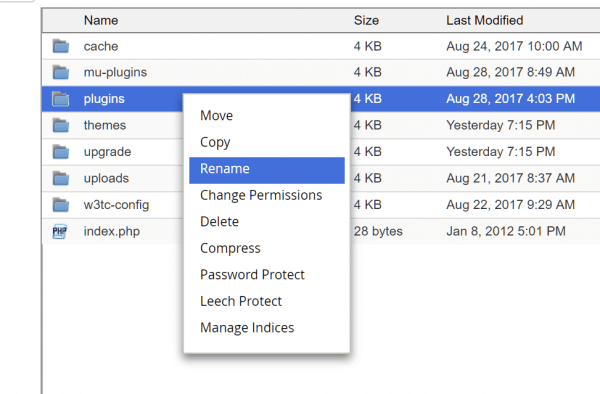You may be locked out of your WordPress administration dashboard due to a badly-behaved plugin or due to an unauthorized access to the site. Alternatively, you may simply have forgotten your username or password and no longer have access to your password recovery email address.
Follow these troubleshooting steps to restore access.
Reset your password using phpMyAdmin
You can reset your WordPress password directly in the database, using phpMyAdmin. Log in to your HostPapa Dashboard, select My cPanel from the top navigation menu, then look for phpMyAdmin in the Databases section.
In the left sidebar, click the link for your WordPress database. In the main pane, find the ‘[table-prefix]_users’ table in the list and click the Browse link adjacent.
Now click the Edit button next to the username whose password you wish to change.
Delete the value in the user_pass field and replace it with a new password. To encrypt the password, use the Function column, select MD5 from the drop-down menu then click the Go button.
You should now be able to log into the WordPress administration dashboard using your new credentials.
Deactivate and reactivate your plugins
If the issue was caused by a misbehaving plugin, the problem is likely to reoccur. To resolve the issue fully, you must identify the plugin creating the issue. The simplest way to do so is to deactivate all of your plugins and then reactivate them one at a time, until the issue reoccurs.
You can deactivate your plugins in one procedure using an FTP client or cPanel File Manager. Navigate to the app folder in your main WordPress folder.
Right click on the plugins folder (which is where WordPress keeps your plugin files) and select Rename.
Rename the file to something like plugins.old – any name will do, as long as it’s different to the original. This step will automatically deactivate all of your plugins and you should now be able to access your WordPress admin dashboard.
Once you have logged in, go back to your /app/ folder and rename plugins.old back to plugins. In the WordPress admin dashboard, try to activate each of your plugins in turn and, once you hit the error once again, you will have identified the culprit.
For more help, or to ask a question, please open a support ticket from your HostPapa Dashboard. Follow this link to learn how.