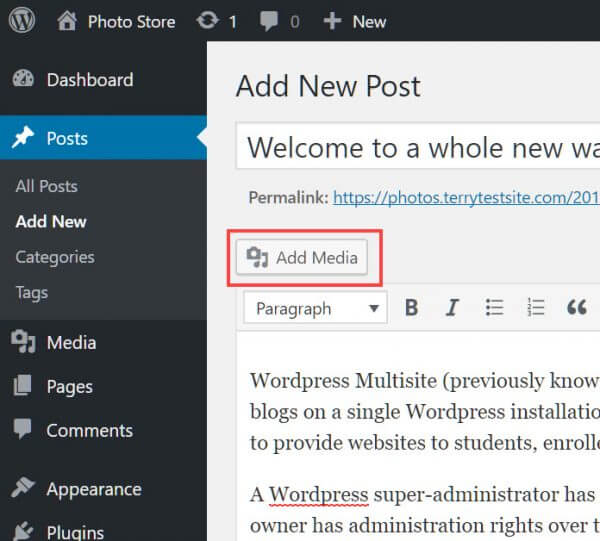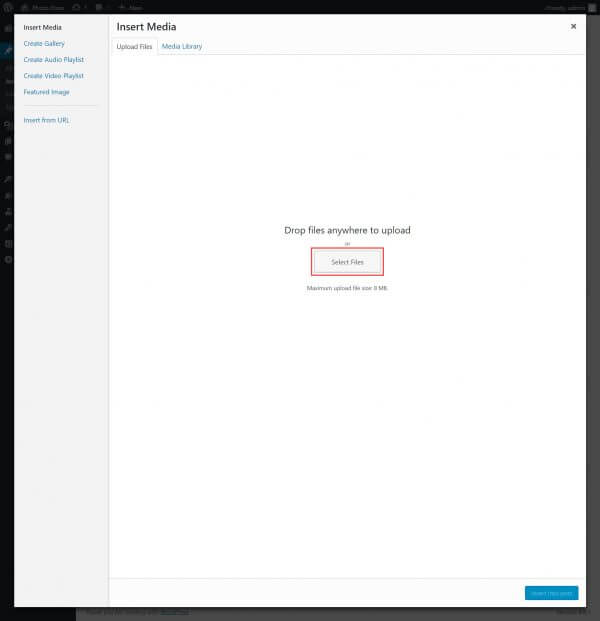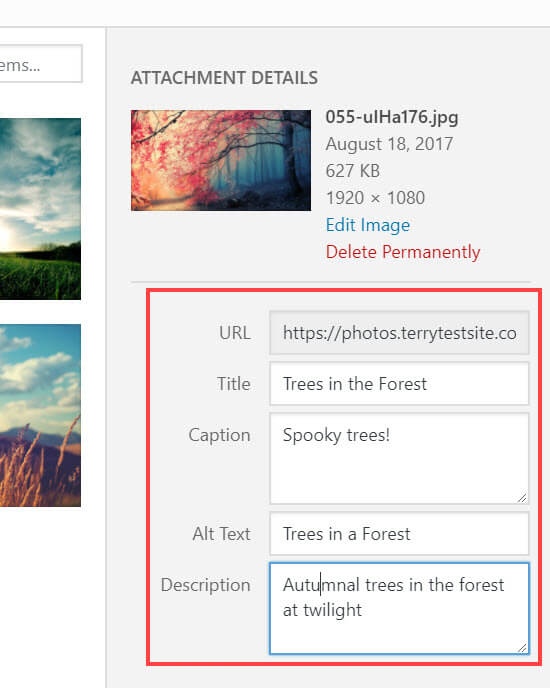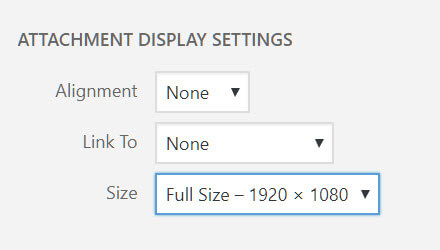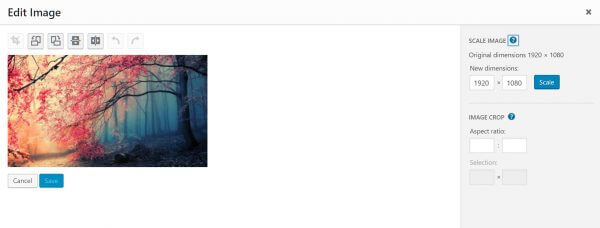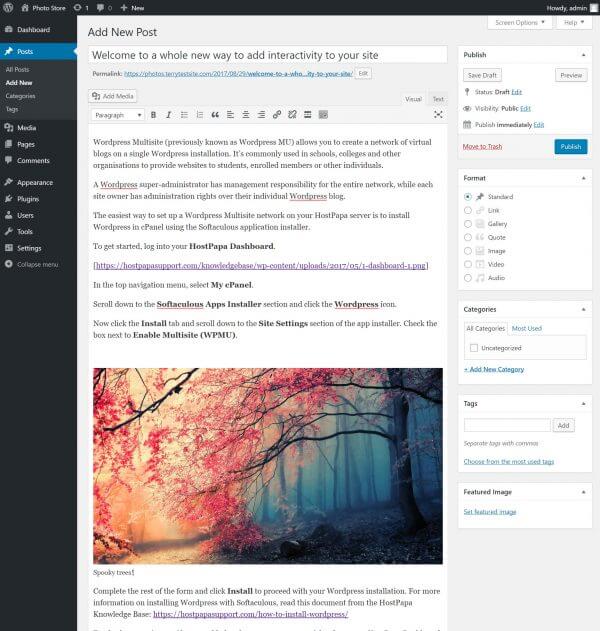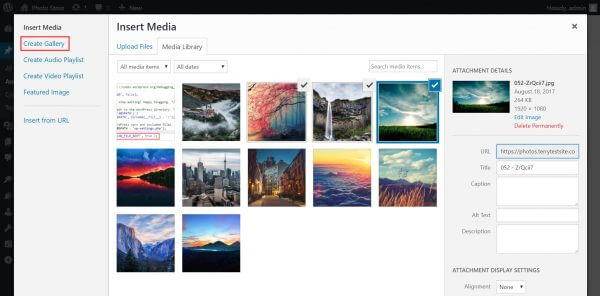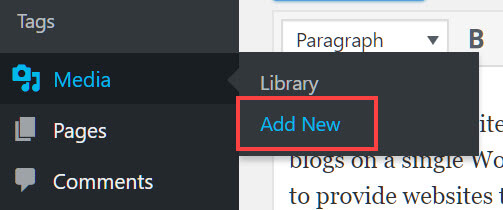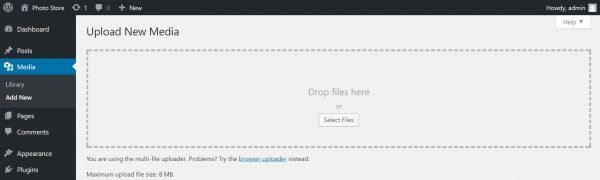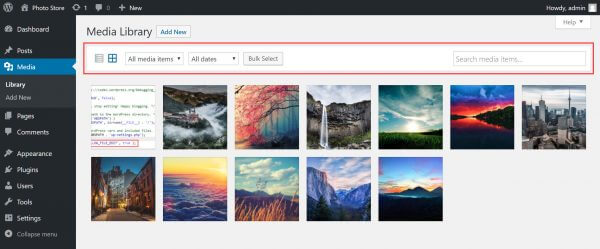WordPress is equipped with powerful media management features that make working with images a cinch.
You can add images to posts and pages directly while editing or upload them to the media library first before inserting them into your communications.
Adding images via the post or page editor
While editing a post or a page, use the Add Media button to upload your images.
You can drag and drop your JPEG, GIF or PNG files directly onto the Insert Media screen or click the Select Files button to browse and select the images on your PC.
Select one or multiple files to upload to WordPress in a batch. Once uploaded, your images will be displayed as thumbnails. You can highlight a single image and edit its Attachment Details on the right of the page, adding a Title, Caption, Alt Text, and Description as required.
Underneath, note the Display Settings available. You can adjust the Image Alignment, navigate readers to the media file, attachment page or custom URL when the image is clicked and select a preset size for the file.
WordPress also includes a basic image editor, which you can access by clicking the Edit Image link at the top right of the page.
Features include image rotation and mirroring, scaling to dimensions of your choice and image cropping. When you’ve completed your edits, click Insert into post to add the image to your post or page.
Alternatively, you can highlight multiple images, then add all of them into your post or page where they’ll be displayed inline. A neater solution is to use the Create Gallery option, which allows you to embed image galleries on the page.
You can customize the number of columns and thumbnail size to fit your content. Installing the WordPress Jetpack plugin extends image gallery features further, supporting carousels, slideshows, and tiled galleries. It’s well worth the look.
Adding images via the Media Library
You can also add images in WordPress at any time using the Media Library. Head to Media > Add New in the dashboard sidebar to upload your pictures.
Once again, you can drag and drop files directly onto the Insert Media screen or click the Select Files button to navigate to the images on your PC.
Adding images via FTP
If you have many images to upload to WordPress, you may prefer to use an FTP client. Any photos uploaded to the /app/uploads subfolder will be accessible in the media library. Once uploaded, head to Media > Library to view your files. Filters and a search bar are available at the top of the page to help you find the files you need.
If you need help with your HostPapa account, please open a support ticket from your dashboard.